“Exploring ‘errordomain=nscocoaerrordomain&errormessage=could not find the specified shortcut. &errorcode=4’’. This error occurs when a specific shortcut cannot be found, often indicating a missing or misconfigured file or command in macOS applications. This type of error is part of the NSCocoaErrorDomain, which encompasses a range of issues related to the Cocoa API in macOS and iOS development.
To resolve it, users typically need to check their shortcut settings, ensure all required files are in place, and verify that no updates or changes have disrupted the configuration. This error can also arise during development, requiring developers to debug their code and correct any references to non-existent shortcuts.”
Causes of Errordomain=NSCocoaErrorDomain&ErrorMessage=Could Not Find the Specified Shortcut. &ErrorCode=4

The error “errordomain=NSCocoaErrorDomain&errormessage=Could not find the specified shortcut. &errorcode=4” can be caused by several issues:
- Missing File or Shortcut:
- The specified shortcut or file is not present in the expected location.
- The file path is incorrect or has been moved.
- Corrupted Shortcut:
- The shortcut file is corrupted and cannot be recognized by the system.
- Incorrect Configuration:
- The settings or configuration for the shortcut are incorrect.
- The application configuration has references to non-existent shortcuts.
- Application Updates or Changes:
- An update to the application has removed or altered the shortcut.
- Changes in system settings or application updates that disrupt the shortcut paths.
- Permission Issues:
- Insufficient permissions to access the specified shortcut or its directory.
- The file or directory permissions have been changed.
- System Errors or Bugs:
- A bug in the application or the operating system causing it to fail in recognizing valid shortcuts.
- System-level errors affecting file access.
- Development Errors:
- Coding errors during development where the shortcut paths are incorrectly specified.
- Incorrectly handling file paths or shortcuts in the code.
- Temporary Glitches:
- Temporary issues in the system or application that might be resolved by a restart or a system refresh.
To troubleshoot this error, users and developers should:
- Verify the existence and location of the specified shortcut.
- Check and correct the file path or shortcut configuration.
- Ensure all necessary permissions are set correctly.
- Look for any recent updates or changes that might have affected the shortcut.
- Debug the application code if the error occurs during development.
You May Also Like:
ChatGPT-5: New Features, Release Date, and Comparison with GPT-4
Trendzguruji.me Computer: Your Ultimate Step-by-Step Guide
Trendzguruji.me Computer: Ultimate Guide of Future
Resolving the Error: Step-by-Step Guide
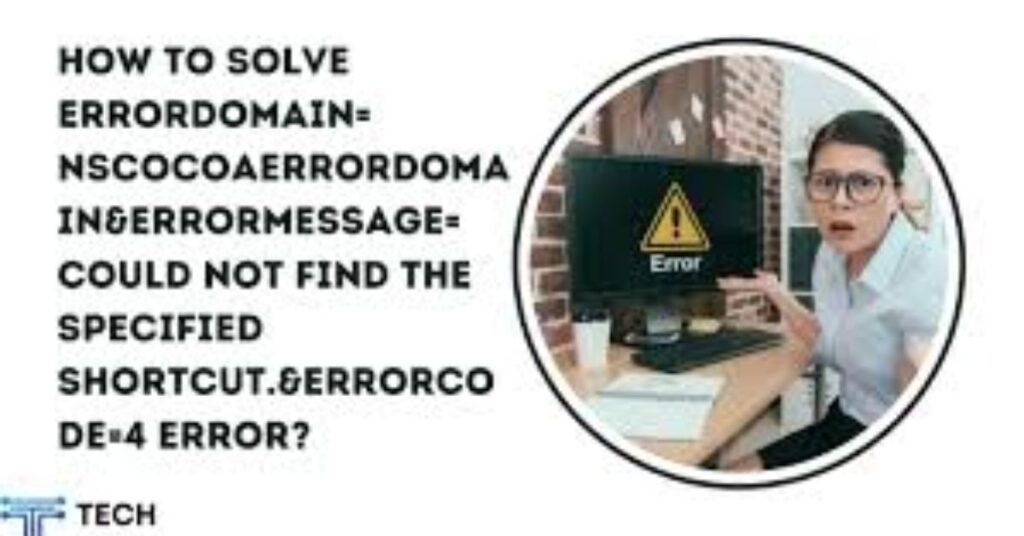
Here’s a step-by-step guide to resolving the error “errordomain=NSCocoaErrorDomain&errormessage=Could not find the specified shortcut. &errorcode=4”:
Step 1: Verify the Shortcut’s Existence
- Open Finder:
- Navigate to the path where the shortcut should be located.
- Search for the Shortcut:
- Use Finder’s search functionality to locate the missing shortcut or file.
Step 2: Correct the File Path
- Update Configuration:
- If the file has been moved, update the application settings to reflect the new path.
- In preferences or settings, locate the section where the shortcut is specified and modify the path.
- Recreate the Shortcut:
- If the shortcut is missing, recreate it by creating a new alias or link at the required location.
Step 3: Check Permissions
- File Permissions:
- Right-click on the file or directory and select “Get Info”.
- Ensure that you have read and write permissions.
- Application Permissions:
- Open System Preferences > Security & Privacy > Privacy tab.
- Ensure the application has permission to access the necessary files and folders.
Step 4: Inspect Recent Application Updates
- Review Recent Changes:
- Check the application’s update log or changelog to see if any updates might have affected the shortcut.
- Revert Changes:
- If an update caused the issue, consider reverting to a previous version of the application.
Step 5: Debugging for Developers
- Check the Code:
- Verify that the file paths and shortcuts are correctly specified in the code.
- Implement Error Handling:
- Ensure that the code gracefully handles missing shortcuts and provides informative error messages.
- Use Debugging Tools:
- Use an integrated development environment (IDE) or debugger to trace the issue in the code.
Step 6: Resolve Corrupted Shortcuts
- Recreate the Shortcut:
- Delete the corrupted shortcut and create a new one.
- Check File Integrity:
- Use file integrity tools to ensure the file or shortcut is not corrupted.
Step 7: Restart and Refresh
- Restart the Application:
- Close and reopen the application to see if the error persists.
- Reboot the System:
- Restart your computer to clear any temporary system issues.
Step 8: System-Level Troubleshooting
- Check System Logs:
- Open Console (Applications > Utilities > Console) and look for related error messages.
- Update macOS:
- Go to System Preferences > Software Update and ensure macOS is up to date.
- Run Disk Utility:
- Open Disk Utility (Applications > Utilities > Disk Utility) and run First Aid on your disk.
Step 9: Contact Support
- Application Support:
- Reach out to the application’s support team for help with specific application-related issues.
- Apple Support:
- Contact Apple Support for assistance with macOS-related issues.
Step 10: Use Terminal Commands
- Locate Files:
- Open Terminal (Applications > Utilities > Terminal) and use commands like find, locate, or mdfind to search for the missing shortcut.
Copy code
find / -name “shortcutname”
- Check Permissions:
- Use ls -l to check file permissions.
- Modify permissions with chmod or chown if necessary.
Copy code
ls -l /path/to/shortcut
chmod 755 /path/to/shortcut
4 Common Reasons Behind This Annoying Error (“errordomain=nscocoaerrordomain&errormessage=could not find the specified shortcut. &errorcode=4”)
Missing or Moved File:
- Reason: The specified shortcut or file does not exist in the expected location.
- Solution: Verify the file’s location and update the application settings with the correct path. Recreate the shortcut if necessary.
Incorrect Configuration:
- Reason: The application or system settings have an incorrect path or reference to a non-existent shortcut.
- Solution: Check the application’s configuration files or settings and correct any incorrect paths or references.
Permission Issues:
- Reason: The application or user does not have the required permissions to access the specified shortcut or its directory.
- Solution: Ensure that the file or directory permissions allow access. Adjust permissions using Finder or terminal commands like chmod and chown.
Application or System Updates:
- Reason: Recent updates or changes to the application or macOS have removed or altered the shortcut.
- Solution: Review the update logs to identify changes that might affect the shortcut. Revert to a previous version if an update caused the issue, or reconfigure the shortcut path after the update.
How to fix “errordomain=nscocoaerrordomain&errormessage=could not find the specified shortcut. &errorcode=4”
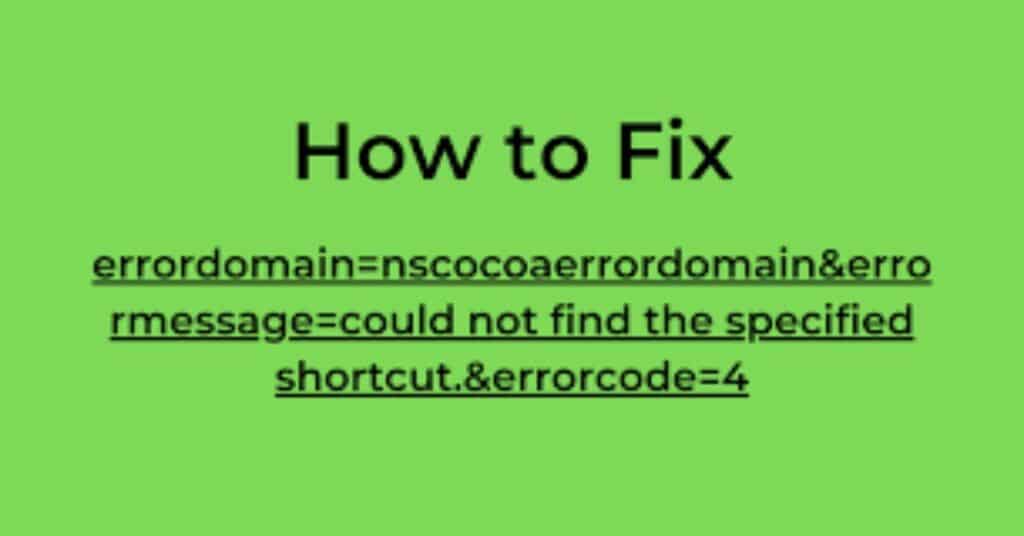
Solution 1: Perform a System Restore
- Go to the Apple menu and select “System Preferences.”
- Select “Time Machine” and ensure it is turned on.
- Enter Time Machine and browse through the backups.
- Select a backup from a date before the error occurred and restore the system to that point.
Solution 2: Reinstall the Application
- Open Finder, go to the Applications folder, and drag the application to the Trash.
- Visit the application’s official website and download the latest version.
- Follow the installation instructions to reinstall the application.
- Set up any required shortcuts or paths within the application settings.
Solution 3: Restore Deleted Files
- Open the Trash and look for the deleted shortcut or file.
- If found, right-click the file and select “Put Back” to restore it to its original location.
- If the file is not in the Trash, use Time Machine to restore the file from a backup.
Solution 4: Fix Broken Registry Keys (macOS Equivalent)
- Go to Applications > Utilities > Terminal.
- Use the following command to reset user preferences:
Copy code
defaults delete com.example.application- Replace
com.example.applicationwith the specific application’s identifier. - Use the following command to rebuild the Launch Services database:
Copy code
/System/Library/Frameworks/CoreServices.framework/Frameworks/LaunchServices.framework/Support/lsregister -kill-r -domainlocal-domain system -domain user
Solution 5: Update Your Operating System and Applications
- Open System Preferences and select “Software Update.”
- Install any available updates for macOS.
- Open the App Store and go to the “Updates” tab.
- Install updates for all applications that have available updates.
Solution 6: Use Reliable Antivirus Programs
- Choose a reliable antivirus program compatible with macOS (e.g., Malwarebytes, Norton, or Bitdefender).
- Perform a full system scan to detect and remove any malware or viruses.
- Ensure your antivirus program is regularly updated to protect against the latest threats.
Conclusion
The error “errordomain=NSCocoaErrorDomain&errormessage=Could not find the specified shortcut.&errorcode=4” can be frustrating, but with a systematic approach, it can be resolved effectively.
By understanding the common causes, such as missing or moved files, incorrect configurations, permission issues, and impacts from system or application updates, you can pinpoint the root of the problem.
Following a step-by-step guide to troubleshoot and implement solutions like performing a system restore, reinstalling the application, restoring deleted files, fixing broken registry keys, updating your operating system and applications, and using reliable antivirus programs can help address the error and prevent future occurrences.
By maintaining a well-configured, updated system with proper permissions and security measures, you can minimize disruptions and ensure smooth operation of your applications.

As the admin of techtasion.com, I bring over 4 years of expertise in SEO and guest blogging. My passion lies in optimizing online presence and creating impactful guest posts. Dedicated to driving growth and delivering value through strategic digital content.